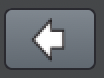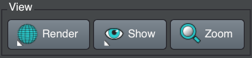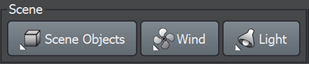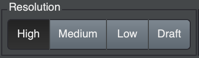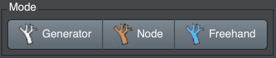meta data for this page
Tree Window toolbar reference
The Tree Window toolbar provides access to common modeling operations, rendering control, scene objects, and post-processing operations.
View
Render
The Render menu lets you select the render mode used to draw the model. The available render modes may vary slightly in different versions and between the Games and Cinema modelers.
Show
The Show menu controls what is visible in the Tree Window.
| Property | Description | |
|---|---|---|
| Leaves | Show or hide all leaves. | |
| Fronds | Show or hide all fronds. | |
| Branches | Show or hide all branches. | |
| Zones / Meshes (no wind) | Show or hide all zones. | |
| Targets | Show or hide all targets. | |
| Proxies | Show or hide all proxy nodes. | |
| Bones | Show or hide all bones on branches. | |
| Hints | Show or hide all hints available for the model. | |
| Normals | Show or hide all vertex normals, tangents, and binormals. Normals display in blue, tangents in red, and binormals in green. | |
| Disable two sided rendering | Enable or disable two-sided rendering. Use this option to fine tune leaf and frond orientation. | |
| Cages | Show or hide subdivision surface cages. | |
| Ground | Show or hide the ground plane, including shadows and whether roots are clipped under the ground. | |
| Beauty render | Show or hide overlays in the Tree Window. Use this option to see only your model in the scene. | |
| Selection style | Control how selected objects are rendered. | |
| Toggle highlighting | Show or hide selection indicators. Use this option to get a clear view of an object while you edit it. | |
| Outline | Highlight the selected object with an outline only. | |
| Wireframe | Show the polygon-based wireframe for the selected object. | |
| Grid | Show or hide the grid in the Tree Window. | |
| Height indicator | Show or hide the height indicator. | |
| Art director gizmo | Show or hide the Art Director gizmo. | |
| Overlay | Control which overlays display in the Tree Window. | |
| Text | Show or hide any text in the Tree Window, including the compute settings. | |
| Light | Show or hide the lighting gizmo. | |
| Show fan | Show or hide the fan object. Options include Always, When wind is on, and Never. | |
| Axis indicator | Show or hide the axis indicator. | |
Zoom
Zoom lets you focus on a selection. If you use this option when nothing is selected, the camera zooms out to display the entire model in the Tree Window.
Scene
Scene objects
Add or modify scene objects.
| Property | Description | |
|---|---|---|
| Forces | Add a new force. See Forces. | |
| Collision objects | Display, hide, or add collision objects. The menu also lists any existing collision objects on the model. Select a collision object to edit its properties. | |
| Toggle visibility | Show or hide all collision objects. | |
| Select all | Select all collision objects. This property is visible only when the model has two or more forces applied. | |
| Add collision object | Add a new collision object. See Collision objects. | |
| Generate collision objects | Open the Generate collision objects window to auto-generate collision objects for your model. | |
| Scene cameras | Choose a camera type and add it to the scene. | |
| Add cameras | Add cameras to the scene. See Scene cameras. | |
| Drop a camera here | Add a camera to the scene to capture the current view in the Tree Window. | |
| Perspective | Add a perspective camera to the scene. | |
| Ortho | Add an orthographic camera to the scene. | |
| FBX | Add an FBX camera to the scene. | |
| Projectors | Add a new Projector. | |
Wind
The Wind menu provides access to wind options.
| Property | Description |
|---|---|
| Edit Wind Properties | Open the Fan properties in the Property Bar and select the Fan object in the Tree Window. |
| Edit Selected Object's Wind Properties | Open the selected object's wind properties (if applicable) in the Property Bar. |
| Enabled | Enable or disable wind in the Tree Window. |
| Gusting | Enable or disable gusting. This option isn't available for Lumberyard wind. |
| Wind Wizard | Launch the Wind Wizard to set wind values on your model automatically. |
| Set Conditions | Set wind conditions with preset strength, gusting amounts, and gusting frequencies to match common environmental conditions.
|
| Copy | Copy Fan settings to use them in another model. |
| Paste | Paste a set of Fan settings into the current model. |
| Show Fan | Set when the Fan object displays in the Tree Window: Always, When wind is on, Never. |
Light
The Light menu provides access to lighting options.
| Property | Description |
|---|---|
| Edit Light Properties | Open the Light properties in the Property Bar and select the Light object in the Tree Window. |
| Presets | Set environmental lighting conditions with preset colors and intensities:
|
| Shadows | Set the quality of the shadows:
|
| Ambient occlusion | Render or clear per-vertex ambient occlusion. |
Resolution
The Resolution menu lets you choose a resolution state for your model. Options include High, Medium, Low, and Draft. This menu is available only in Cinema versions of the Modeler.
Mode
The Mode menu lets you choose an editing mode to make changes to different parts of the model.
| Property | Description |
|---|---|
| Generator | Edit generator properties. |
| Node | Edit node properties. |
| Freehand | Make freehand edits. |
Edit
The Edit group contains controls to aid in model creation and editing.

Add
Add a new generator to the model.
Visibility
The Visibility menu controls which parts of the model structure are visible. Use these options to make it easier to see and edit the model.
| Property | Description |
|---|---|
| Hide/unhide selected | Show or hide the selected generators or nodes. |
| Show all | Show all hidden generators or nodes. |
| Focus | Isolate the selected node and its full anatomy (its ancestors and descendants). Hide all other parts of the model. |
| Focus siblings | Isolate the selected node, its siblings, and its ancestors. Hide all other parts of the model. |
| Focus ancestors | Isolate the selected node and its ancestors. Hide all other parts of the model. |
| Clear focus | Show all parts of the model hidden with Focus. |
| Conceal | Hide the highest-level generator that is currently exposed. Repeat this action to gradually hide generators down to the selected generator level. |
| Expose | Expose concealed generators one level at a time. |
Gizmo
Use the Gizmo menu to control the gizmo used to transform scene objects and nodes that are children of the Tree generator.
| Property | Description |
|---|---|
| Translate | Move objects. |
| Rotate | Rotate objects. |
| Scale | Scale objects. |
| Global space | Transform objects in world space. |
| Local space | Transform objects in local space. |
| Orient Z to look vector | Rotate the selected objects such that their z-axis aligns with the camera direction. |
| Orient Y to look vector | Rotate the selected objects such that their y-axis aligns with the camera direction. |
| Orient X to look vector | Rotate the selected objects such that their x-axis aligns with the camera direction. |
Season
Set the season properties for the model. See Seasons.
Post
The Post group contains actions you can use on a model after it's been computed.
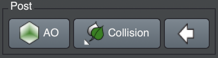
AO
Use the AO option to compute per vertex ambient occlusion on the model.
Collision
The Collision menu sets leaf collision options for the model.
| Property | Description | |
|---|---|---|
| None | No action. | |
| Low quality | Eliminate most leaf to leaf collisions but leave leaf to branch collisions (fastest speed). | |
| Medium quality | Eliminate all leaf collisions with a rough intersection test (intermediate speed). This option might remove too many leaves. | |
| High quality | Eliminate all collisions with an exact intersection test (slowest speed). | |
| Cluster plane overlap prevention | Eliminate collisions from the top-down (XY) plane. This property is available only when a collision quality property is selected. | |
| None | No action. | |
| Low quality | Eliminate most leaf to leaf collisions but leave leaf to branch collisions. | |
| Medium quality | Eliminate all leaf collisions with a rough intersection test. This option might remove too many leaves. | |
| High quality | Eliminate all collisions with an exact intersection test. | |
| Use spherical test for leaves | Replace the exact geometry tests with spherical tests. Ideal for use on clusters. This property is available only when a collision quality property is selected. | |
Collapse
The Collapse option shows or hides icon names on the toolbar. Use this option to save room on smaller displays.