meta data for this page
Games wind
“Games” wind mode is the preferred real-time wind mode for version 9. Use this wind mode in conjunction with the SpeedTree SDK or with the Unreal or Unity game engines.
Note: “Games” wind is in beta testing in both the Unreal and Unity engines upon the initial release of v9.0.0.
Wind animation is controlled by editing the properties on the Fan object and the wind properties of each generator in the model (e.g., branches and leaves). The recommended procedure is to run the Wind Wizard (“Tools→Wind wizard…”) and then fine-tune the results.
When wind is enabled ('8' hotkey or “Enabled” property on the Fan), the model will animate continuously in the window.
Wind strength and direction
Fan
The Fan displays the directional influence and strength of the wind. Rotate the Fan by either clicking on it and using the rotate manipulator, or by holding down the “G” key and dragging the left mouse button. Control wind strength by holding down “G” and dragging the middle mouse button. Right-click in the Fan area for quick access to wind functions, such as copy/pasting wind, or disabling gusting.
Wind indicator
When wind is enabled an overlay appears under the Fan object in the upper right section of the window.
The wind indicator has three sections:
Strength
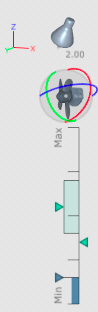
The lower left, blue triangle represents the current wind strength setting. Change the constant wind strength here, if desired.
Set the strength by clicking the blue arrow and dragging it between the “min” and “max” markings. The actual strength is indicated by the blue bar. Notice that models do not react instantly to strength changes; rather, they react at a speed governed by their strength response time. Wind strength will gradually reach the desired setting as the model reacts. Direction changes are handled in a similar fashion.
Gust strength/variance
The higher left cyan triangle represents gust strength. When a gust occurs, wind strength will reach this value, give or take the variance. The gust variance is visualized with a cyan bar extending up and down from the gust strength.
Gust frequency
The right cyan triangle indicates gust frequency. The higher this value, the more often a gust will occur.
Note: The blue strength bar will always indicate the effective strength of the wind based on your strength setting, the strength response time of the model, and the current gusting state.
Wind Wizard
The best way to get started tuning wind on a new model is to run the Wind Wizard (“Tools→Wind wizard…”). You will see the dialog pictured below.
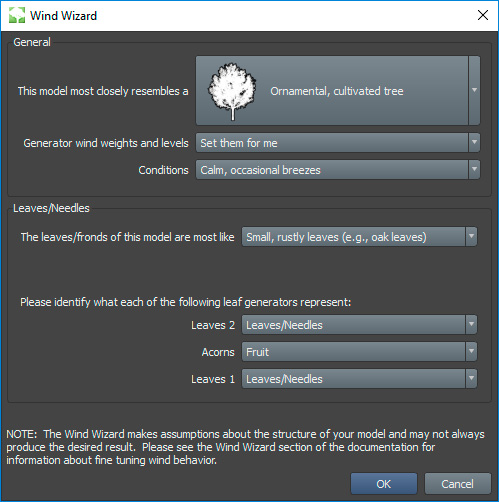
Answer the questions on the dialog and press “Ok”. SpeedTree will analyze your model and set wind properties on the generators and Fan object based on your model's structure and your wizard selections. The model will recompute and wind will be enabled in the window when the wizard is finished. Feel free to edit the results as described below.
Editing the results
You can edit the animation at any time by changing the properties in the “Wind” group on each generator and on the Fan object. This section provides a high-level overview of the process and each general category you'll need to address. For individual property documentation please reference the Games Fan object page.
Generator properties
For the most part, the properties in each generator's “Wind” group simply act as scalars to movement amounts dictated by Fan settings. Use these properties to do things like make the outside leaves move more or make individual branches move less via a node edit to a particularly troublesome branch.
There is one notable exception to this rule: the “Wind:Apply” property on Branch generators determines which branch level gets independent motion during wind animation. For performance reasons, only one or two branch levels get independent motion, so they must be chosen carefully. The Wind Wizard will make an educated guess but you may wish to change it.
The generators that move independently in the wind are determined by the first generator – along any path from the “Tree” generator – to have its “Wind:Apply” property enabled. You can see which generators are currently chosen by enabling wind and looking for the numeric overlay in the Generation Editor. The wind level should be chosen such that the branches that move will have the greatest impact on the animation. This is typically big branches growing off the trunk (and almost never the trunk – it will sway with shared motion anyway).
Shared motion
This type of motion affects the entire model. It is used to make the model sway back and forth with the wind. This is typically the slowest motion in the animation and is almost always the only wind acting on the trunk at all.
Branch motion
Branches at each wind level (and their descendants) sway individually according to the properties in the “Games Branch Motion” group on the Fan object. Use the values and profile curves on several of the properties to control how the motion changes as wind strength varies from low to high.
Note: In general, “Shared Motion” properties should be lower in speed than “Branch Motion” properties. And each of these should be lower in speed than leaf motion.
Ripple motion
Ripple motion refers to leaves and fronds rippling by having their vertices move in the direction of their vertex normals based on a noise pattern. Edit the properties in the “Games Ripple Motion” on the fand object to control how big and how fast the ripple effect appears.
Gusting
Gusting provides a mechanism to have the wind strength periodically rise and fall, simulating gusty conditions. Edit the gusting properties of the Fan or use the overlay as described above to control gusting behavior.
The “Set conditions” menu option on the fan and wind toolbar menu provide shortcuts for setting common conditions like breezy and stormy. These choices set the nominal wind strength and gusting parameters to best match the named conditions. Use these settings to help guide wind tuning for models that will be in the same scene. The Wind Wizard will attempt to set all wind properties such that the model behaves appropriately under all of the preset conditions.
You can force a gust to happen by double-clicking on the gust area of the wind overlay.
Note: “Duration” values of 0.0 still have an effect on gusting since the time to rise to the value and fall from it is not counted against the duration. Use 0.0 and low scalars to simulate turbulent conditions.
Exporting
When you export a model to UE4 or Unity, all of these wind settings go with it. There is SpeedTree code in the engine to replicate the behavior you see in the Modeler in your game.
Note: The wind animation is a continuous simulation both in the Modeler and in UE4/Unity. It does not loop.