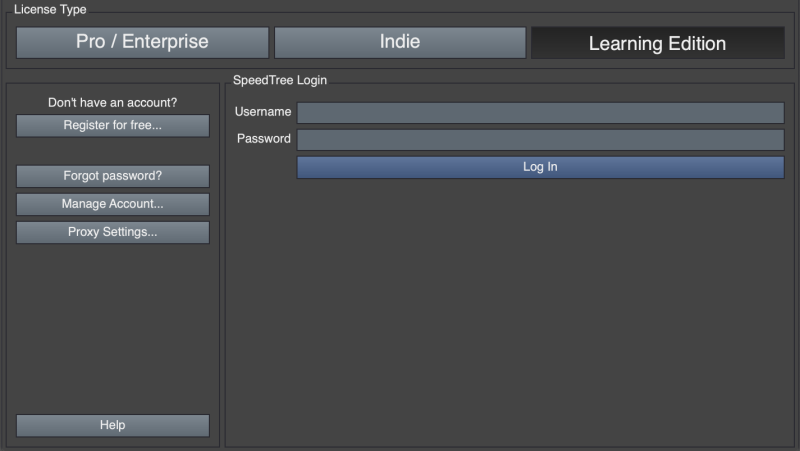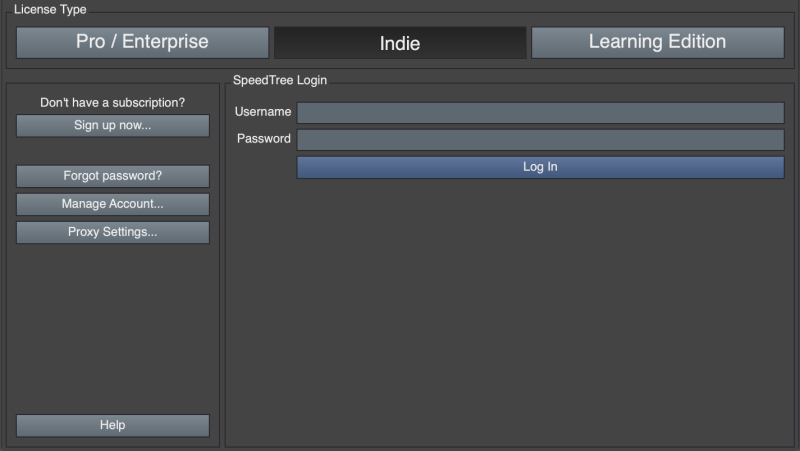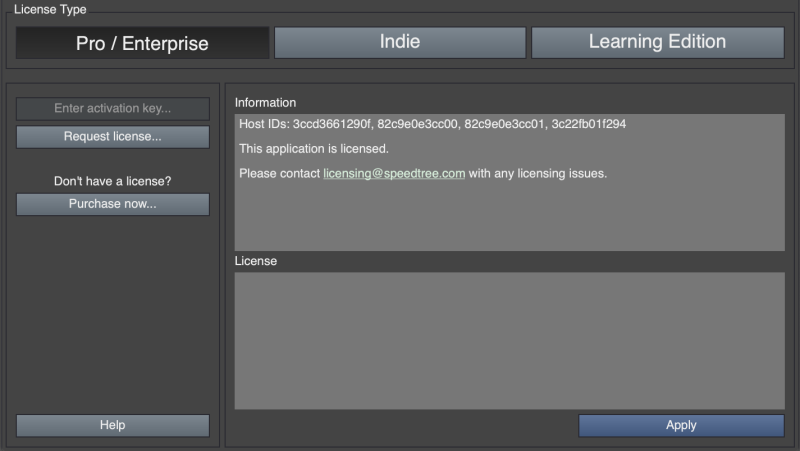meta data for this page
Licensing guide
Licensing information can be viewed or edited by choosing the “License info” menu item from the Help menu in the SpeedTree Modeler.
There are three main license types: Learning Edition, Indie, and Pro/Enterprise licenses. You choose which license you wish to use with the three main tabs on the licensing dialog.
If you are unsure which license to use or for which you are qualified, please contact sales@speedtree.com.
Learning Edition
SpeedTree Learning Edition allows one to learn how to use SpeedTree for free. An account on the SpeedTree Store is required, but no purchase is necessary.
The Learning Edition license is restricted in that no mesh exports are allowed, and the tree save file format is SPL instead of SPM. Learning edition can open both SPL and SPM, but the other license types will not open SPL files. There are no other restrictions in functionality, so you can play with all the features of SpeedTree.
Indie licenses
Indie licenses are monthly subscriptions purchased from the SpeedTree Store and tied to a particular user, not a company. You can “log in” to your account on any machine with SpeedTree, but only one machine at a time. There are no restrictions in functionality for Indie licenses.
Pro / Enterprise licenses
Pro/Enterprise licenses are purchased for specific terms from the SpeedTree Store. The license is either tied to a single machine (with a node-locked license), or it receives licenses from a license server (with a floating license).
The SpeedTree Modeler utilizes RLM from Reprise Software, Inc. to manage all licensing. They provide an RLM End-User Manual that may be useful if you are having licensing issues. Also, please contact licensing@speedtree.com if you are having trouble licensing the SpeedTree Modeler.
Trial licenses
When you first run the SpeedTree Modeler, you will be in trial mode. This mode lets you use the Modeler, but it will only last a few days so you can try out the Modeler before you buy. Exporting meshes is limited by having random polygons removed. Exported animations are also limited to 100 frames.
In the event that you have not had adequate time to evaluate the application during its free trial period, it is possible to request an extension. Please contact licensing@speedtree.com for a trial extension.
Node-locked licenses
Node-locked licenses are the simplest and quickest way to get the SpeedTree Modeler up and running. A node-locked license will only work on a single machine.
Once a license has been bought on the SpeedTree Store, you will need to request a key for use on your machine. Click the “Request license” button to submit a license request to IDV. Be sure to fill in all the information, including the order number from the store, for the fastest processing. You will receive an email containing a license string. Paste that string into the box provided and click “Apply”.
Floating licenses
Floating licenses work by running a license server on a machine designated to be the host and then having each installation of the Modeler look to that host to get a license.
Please have someone from your IT department contact licensing@speedtree.com to set up a license server. We will walk you through the process, which involves these steps:
- Select a machine that will be the license server for your company.
- Download the “End User Bundle” that matches the platform of your license server from Reprise Software (https://reprisesoftware.com/support/admin/).
- Run the command “rlmutil rlmhostid”. Email the hostid(s) along with the name of the license server to licensing@speedtree.com.
- You will receive two files from IDV: “idvinc.set” and “customer.lic” (where customer.lic is a license file unique to your company).
- Place these files in the “End User Bundle” folder and run the rlm binary. The license server is now running.
- Once the license server is running, all that remains is to make each installation of the SpeedTree Modeler know where to get its license. The easiest way to do that is to copy the .lic into the folder where the Modeler executable resides. Alternatively, you can copy the contents of the .lic file into the “Enter license code from IDV here:” box in the Modeler. The Modeler uses the first line of the file to find the license server and check out a license.
- To administer the license server, open a browser and enter “myhostmachine:5054” in the address bar. This will open the license server's embedded web interface for checking license usage, license server status, and all other administration utilities. A detailed description of license server management can be found in RLM's end-user manual.
Getting through a firewall
You can specify ports in the license file to ensure it can get through your firewall. Modifying the ports in the license file doesn't require us to re-sign the license, so you can add/change them as needed.
On the host line, you can specify the port that clients use communicate with the server
HOST <hostname> <hostid> <port #>
There is also a port for the ISV itself to communicate with the main server process. This port is chosen randomly if it is not supplied. Usually, this is fine, but occasionally you do need to set this port, as well, depending on your firewall settings.
ISV idvinc port=<port #>
Alternate means of specifying license
Putting the license info directly into the dialog in the Modeler is often the easiest method, but there are alternatives to use when installing in a multi-user environment or deploying an install to a network.
An environment variable can be used to store the license. This variable is idvinc_LICENSE. Note that this is case-sensitive, even on Windows.
You may also place a file next to the executable which holds the license. All files next to the executable with the “.lic” extension get scanned as possible licenses to use.
Note: License files take precedence, so remember if you place one and later try to update your license from within the Modeler.