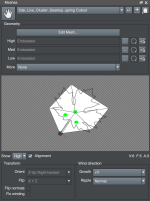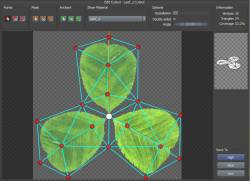meta data for this page
Meshes
While the SpeedTree Modeler generates much of the geometry in a tree, using pre-made meshes in certain places can greatly enhance the aesthetics and rendering speed of a tree.
Mesh assets
Meshes are managed in the Mesh Asset Bar. This is where you can import meshes, create whole new cutout meshes, and modify parameters about meshes, such as orientation and wind information.
Cutouts
A quick and easy way to make a mesh without ever leaving the SpeedTree Modeler is to use the Cutout Editor. This tool can help you make a mesh for a particular material with very little extra, empty space around it. Extra triangles can be added to make a mesh better suited for deformation.
When modeling a low-detail tree, Mesh Anchors can be very useful. This feature of the Cutout Editor lets you pinpoint exactly where children will be attached. This can help you create a very “full” looking model without many triangles.
Importing meshes
If you wish to have more control, you can model a mesh yourself in any third-party tool, such as Autodesk Maya or 3ds Max. The SpeedTree Modeler can import meshes in OBJ or FBX formats.
In special cases, you can even export a mesh from SpeedTree, and import it back into a different tree. SpeedTree can be used to make flowers, pine cones, etc. that may then be placed in another tree.
Note: The “Import mesh asset” item in the “File” menu is a shortcut to importing meshes into a mesh asset quickly.
Mesh LOD
In many cases, multiple levels of complexity are needed for a single Mesh asset. You can import three mesh levels in the Mesh Asset Bar for use with Level of Detail in a real-time model, or for use with Resolution.
Using meshes
Meshes can be used in many places on a tree, for example with leaves and fronds, geometry forces, props, zones/terrains, and photogrammetry.
Leaves/fronds
Meshes are very useful when dealing with leaves or fronds. Just making a Cutout around your material's opacity channel can make leaves render more optimally. Even when you use a mesh, each leaf can be deformed individually, so your leaves won't all look the same. Meshes can also be used to make fruit, flowers, buds, thorns, or any sort of small piece of a tree.
When doing low-poly modeling, Cluster materials with cutout meshes may, in fact, make up the bulk of your tree, especially when using Mesh Anchors to place the children. Bushes may be made entirely in this fashion, with no actual branches.
Geometry forces
Geometry Forces are a way to use a mesh to influence a tree. Parts of a tree can be attracted to, repelled by, wrapped around, or cut short by a mesh. Roots can be wrapped around a rock, vines can hang down from a branch, and plants can grow up a wall, for example.
Setting a mesh as a container area on another Force lets you influence the Growth of a tree as it moves through these different areas.
Props
You can always place a mesh in the scene for use as a prop or background to your tree modeling. This would also be done using a Geometry Force, but you don't have to actually have it affect the tree in any way. You may apply a material to it so it looks like a real object in the scene.
Note: If you want the mesh to be part of the tree and export with it, tick the “Include in Model” property on the Mesh Force.
Zones/terrains
If you apply a mesh to a Zone, you can have things “grow” off it. The Tree Generator at the base of every tree is a simplified version of a Zone.
Photogrammetry
3D scans of objects (especially trunks) are often used as the starting point for a model. Use mesh assets in combination with Mesh Generators to make them available for use with the tools and techniques designed to help incorporate photogrammetry into the model.