meta data for this page
Bend
Bend gives you complete control over the shape of your branches. Use Bend to quickly add twists, turns, and rotations that would be difficult to achieve with node edits. You can also use Bend to fine-tune existing shapes or lengthen a branch.
Note: Bends edits will remain regardless of changes to the model’s resolution.

How to bend a branch
Follow these steps to get started with bending.
- In Freehand Mode, select a trunk or branch, then select Bend in the Properties Window. The Bend Brush will appear on your selection.
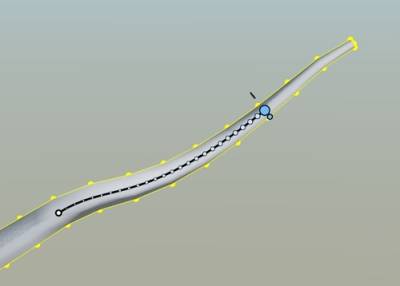
- Drag the Small White Dot or center line to slide the Bend brush along the branch.
- Drag the Large Blue Dot to bend. Hold “Space” and drag the Large Blue Dot to lengthen the branch.
- Drag the Small Blue Dot to resize the Bend brush.
- Drag the floating Blue Tab to twist the selected branch.
- Hold “CTRL” to make the Bend brush follow your pointer.
Bend properties
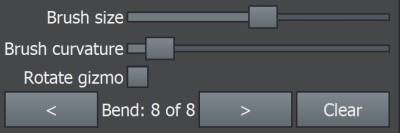
Brush size slider
Controls the Bend brush’s length, from 0 to 1.
Brush curvature slider
Changes the strength of your bends. Higher values result in deeper bends, lower values will result in stiff, linear bends.
Rotate gizmo
Checking Rotate Gizmo reveals a globe that allows you to quickly rotate and bend the spine.
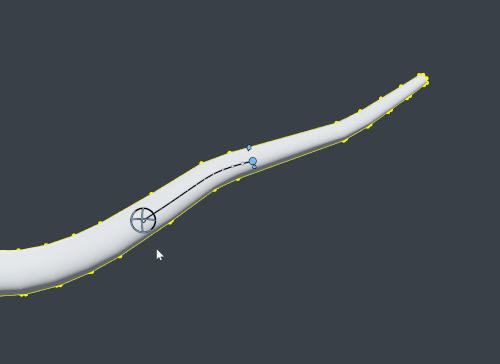
Bend counter
Tracks your bend actions and allows you to undo/redo them in sequence.
Clear
Removes all your bend actions.