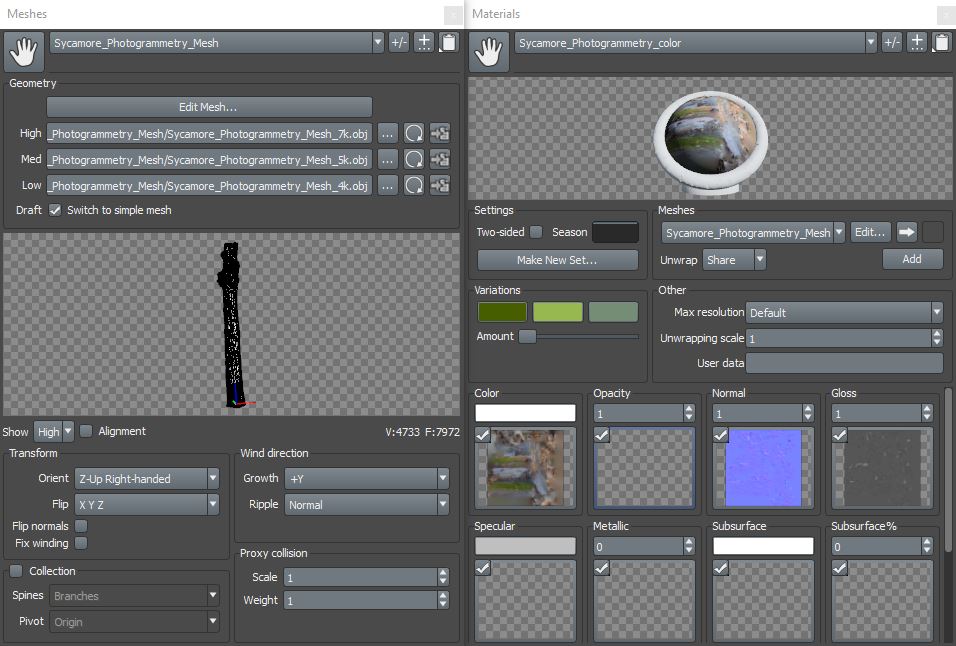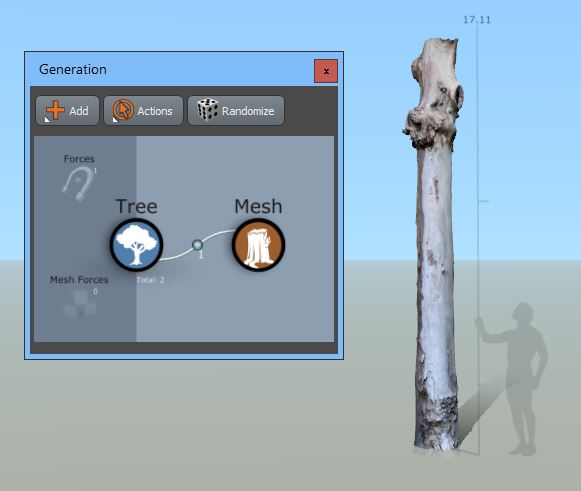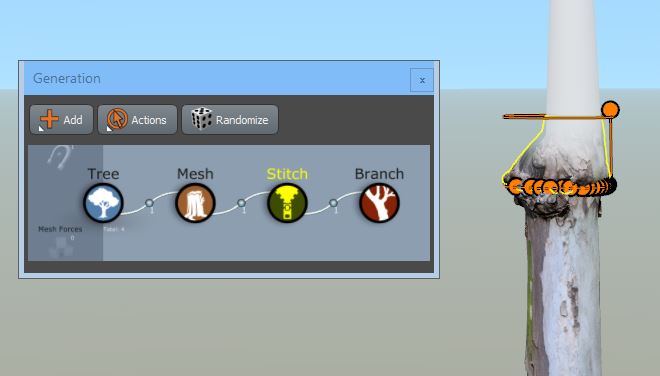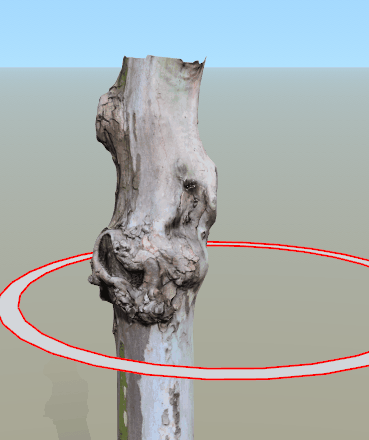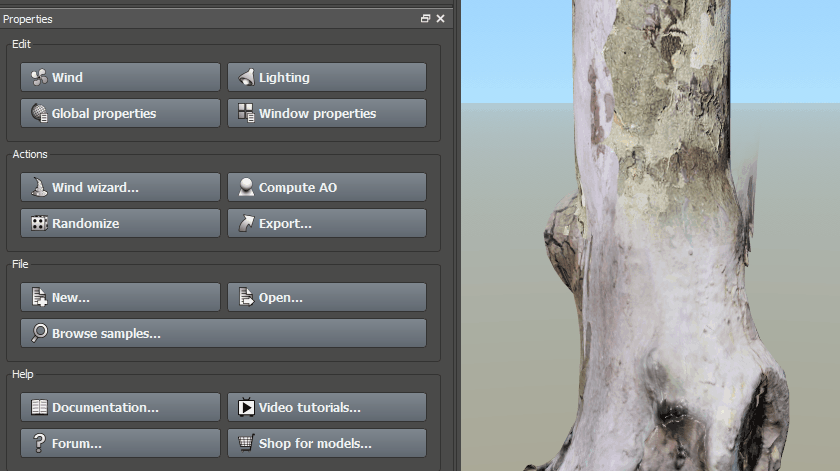meta data for this page
Extending a scanned trunk using the bake stitch
A Bake stitch is used when you've imported a photogrammetry mesh and you need to blend to the SpeedTree branch. It's a connector. This stitch is for when you have one or several areas to blend and want the new blend area to be baked back into your original unwrapped trunk map. This saves a lot of space in particular for game trees.
Import the mesh and its textures
In order to use a 3d scan, you must first import the mesh as a mesh asset. Next, create a material asset that uses the textures associated with the scan. Be sure to associate the mesh asset with the material.
Meshes must be a single model that can have a single material on it. Photogrammetry meshes are typically saved as single meshes with unwrapped UV data that correspond to a texture atlas.
Add the mesh to the model
Once you have assets in place you'll use a Mesh generator to make it part of your model. Add a Mesh generator and then assign the material asset to it as pictured below. It will automatically pick up the mesh asset via its association with the material asset.
Note: You can move or rotate a mesh manually by switching to node editing mode, clicking on the mesh in the scene, and using the gizmo to transform the mesh.
Add a bake stitch generator
Select the Mesh generator and add the “Extend trunk with vertex blending” geometry template. You should see a Stitch generator and a Branch generator added to the trunk as pictured below.
Choose a good material for the child
Create a material for the child branch and apply it. This material should match that of the scanned trunk as closely as possible (all maps: color, normal, gloss, etc.). In addition, make sure you tile the map on the child branch such that the bark pattern density matches that of the photogrammetry model. The quality of the blend will be greatly improved by a good match between the material on the photogrammetry model and the material/mapping that it is being blended onto.
Put the stitch in a good spot
The Stitch will be placed near the center of the mesh. It may be in a valid location but probably isn't. Switch to node editing mode, select either the stitch ring (if it's not valid) or the stitch geometry (if it is valid) and move the Stitch to the desired location. It should be placed near the end but not all the way to the end of the trunk as pictured below.
You must leave enough trunk geometry beyond the stitch location to be used in the blending process. The height of the blend region can be controlled in the “Blend” property group on the Stitch generator. Taller stitches require more trunk geometry beyond the stitch.
Edit the blend
Now that you have the stitch where you'd like it, it's time to make the blend region as seamless as possible. Use the properties in the “Blend:Opacity” group to control the transparency of the trunk geometry in the stitch region. Vertices near the stitch line should be opaque while vertices near the top of the stitch will be transparent. Use the noise options to jumble up the effect. Use the properties in the “Blend:Geometry” group to shape the trunk geometry in the blend region to the child geometry. When you're done, you should have something like the picture below.
There will typically be a little bit of back and forth between blend settings, child positioning, child radius editing, and stitch positioning to get the stitch just right.
Build and bake
Build out the rest of your tree. If you have a multi-trunk opening or many stitches, set up the rest of your stitch areas. When building this way, it’s good practice to make all the stitches the same type (bake).
Before you export, bake the final material. In the Mesh generator (not the stitch), go into the Node properties and use “Bake Stitch Tools:Create and assign new material” to bake all your stitches into a copy of your original atlas and bring that texture back into SpeedTree. Your tree is now ready to export.
Best practices
The following list outlines a few things to keep in mind when using photogrammetry trunk meshes with a baked stitch
- Choose a reasonably smooth portion to place the stitch if you can.
- You can up the “Clearance” property of a stitch to “eat” more of the trunk geometry above the stitch.
- Switch to node editing mode to move the trunk mesh, stitch, and branch until the stitch is as seamless as possible.
- You can up the tessellation of the stitch. Doing so will cost extra polygons but it may make the stitch region blend more effectively.
- A single Stitch generator can create multiple stitches. Use this fact to stitch up several holes on a single mesh without having to have a unique generation editor configuration for each one.