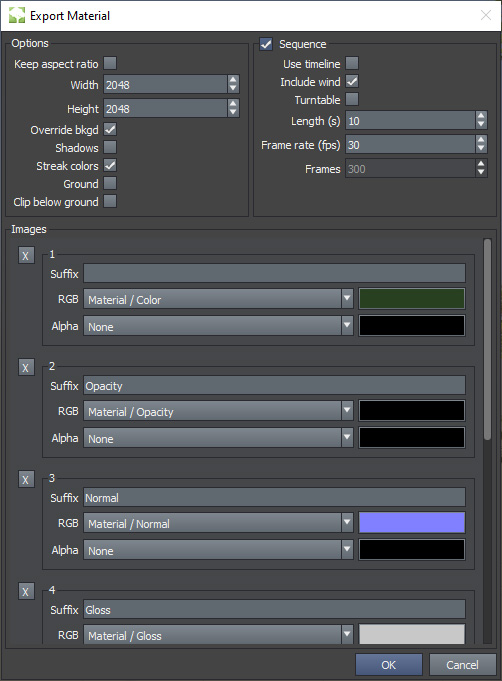meta data for this page
Export material/sequence
Both the Export Material and Export Image Sequence options in the File menu open the same image rendering dialog, just with different default values. This dialog lets you choose the Render Modes used for the RGB and Alpha channels, for as many images as you want to concurrently export.
Exporting materials
Exporting a material is often used when creating a Cluster for use in another tree. By default, the images in the dialog will include the maps needed for a SpeedTree Material: Color, Opacity, Normal, Gloss, AO, Subsurface, and Subsurface Amount. If you need more, fewer, or different maps, you can change the maps exported.
Note: When exporting a material, you need to be wary of too much empty space. You can use the safe frame to visualize the area in the Tree Window that will actually be exported, and line up the model accordingly.
Exporting image sequence
Exporting an image sequence is often used when previewing wind and/or growth effects on a tree that would be too slow to accomplish in real-time, or when making an image sequence to composite into a shot directly in another video compositing application.
The length and framerate of the image sequence can be set explicitly, or the total number of frames can be linked to the Timeline Bar to achieve growth or animated force effects.
Settings
Options
Keep aspect ratio
When enabled, this option keeps the width and height in the same ratio to each other.
Width/height
These options set the size of the images to be exported. If “Keep aspect ratio” is ticked, the width or height is changed to maintain the original ratio.
Override bkgd
You can override the background rendered behind the tree to a specific color, per image. This is useful when exporting a material.
Shadows
Enable/disable shadows when rendering the tree.
Streak colors
If this export is meant to be used as a material with opacity, then streaking the colors is important. This feature examines the opacity channel and blends or “streaks” the opaque colors out into the transparent parts. Doing this prevents the surrounding background color from encroaching on the actual texture due to the effects of mipmapping.
Ground
This option indicates whether the ground (and the tree's shadow on the ground) should be drawn.
Clip below ground
When enabled, this option causes all geometry under the ground to be clipped out.
Sequence
Use timeline
This option will lock the total number of frames to whatever has been set up on the Timeline Bar. Thus any change to “Length” or “Frame rate” with this enabled will adjust the other to keep the same total number of frames.
Include wind
Enable wind during export with this option.
Turntable
The camera will complete one revolution around the model during the sequence export.
Length
This option sets the total length, in seconds, of the sequence export.
Frame rate
This option sets the frames per second, or framerate, of the sequence export.
Frames
This is not editable, but it shows the total number of frames that will be rendered.
Image
You can add new images with the add button, or delete existing ones with the X button on the image.
Suffix
This sets the string appended to this image file when it is saved to disk.
RGB
This sets the render mode used when creating the RGB channels of this image. The color to the right lets you set the background color used when “Override bkgd” is ticked.
Alpha
This sets the render mode used when creating the alpha channel of this image. Since most render modes create color images, this data will be converted to grayscale before it's inserted into the image.
The color to the right lets you set the background used when “Override bkgd” is ticked.