meta data for this page
Games export options
You can export to a selection of game editor formats. With game exports, the geometry is batched and optimized for real-time rendering, texture atlases are created to allow fewer draw calls, and billboard impostors are rendered for use with LOD.
To export a model for games, select File > Export to mesh then choose the Games export type.
For command line export options, refer to Export from the command line.
Export type
| Type | Description |
|---|---|
| Games | Export a model with options optimized for games. |
| VFX | Export a model with options optimized for VFX. Refer to VFX export options. |
Preset
You can choose a game preset to simplify the export process and make sure the export settings are correct for the format.
| Preset | Description |
|---|---|
| Unity | Optimizes the export for Unity. |
| Unity (one draw call) | Optimizes the export for Unity and limits it to one draw call. |
| UnrealEngine (ST) | Optimizes the export for Unreal Engine and exports the .st file type. |
| UnrealEngine (ST9) | Optimizes the export for Unreal Engine and limits it to one draw call. Exports the .st9 file type. |
| SpeedTree SDK | Optimizes the export for the SpeedTree SDK or static mesh formats. |
| Generic FBX | Export a generic FBX for use in any game engine or DCC application. |
Preset options
| Control | Description |
|---|---|
| Save new preset | Save the current export settings as a new preset. |
| Edit preset name | Edit the name of the current preset. |
| Delete preset | Delete the current preset. |
| Load options | Load previously saved export options from an .ini file. |
| Save options | Save the current export options to an .ini file. |
Show atlas
At export time, if you are not happy with the automatically-generated atlas layout, you can edit it by clicking the button in the top right of the export dialog. If multiple atlases are being exported, you can choose which one is being displayed.
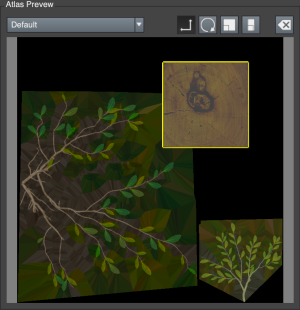
The tools for editing are translate, rotate, scale uniformly, and scale non-uniformly. Once a tool is selected, simply click on a texture in the atlas and drag the mouse to perform the action.
Note: With manual editing, it is possible to cause overlapping textures in the map, which will not work correctly in the exported file.
Options
File type
You can choose a file type compatible with Unreal Engine 4, Unity, and Lumberyard, as well as the SpeedTree SDK for custom game integrations. You can also export trees prepared in this style to a few static mesh formats, such as FBX, OBJ, USD, and raw XML.
Note: Some of the export options change depending on the file type you choose.
Combine
These options are only available when more than one SpeedTree file is open in the Modeler.
| Property | Description | |
|---|---|---|
| Combine all open trees | Export all open files in the Modeler and combine them into the same atlas. | |
| Atlas name | Assign a root name to the exported atlases. | |
| Tree filenames | Set a naming convention for the exported model files. | |
| Sequential | All model files have the same root name as the current file and are numbered in sequence. For example, OakTree_1 and OakTree_2. | |
| Tree name | All model files have the same name as their original .spm file. | |
Grouping
These options set which type of geometry from the tree to include: the fully 3d geometry LODs, the billboard LOD, or all of it.
Geometry LODs are what you are editing when you make a tree. You can adjust the number of LODs, how the tree changes as it goes down in LOD, and the smoothness of these changes. Please see the Level of Detail section for more information.
If you enable billboards to be exported, one new LOD is added at the end of the LOD transition. This LOD is a very simple mesh made of pictures of the tree rendered from different views. These billboard pictures are all placed into a billboard atlas. All the same material maps that are exported for regular geometry are exported for billboards, so it can fit into your normal rendering pipeline. The game engines handle removing the views that are not facing the camera, and you are left with a simple picture of the tree in the distance. With this method, you can have very dense forests at real-time speeds.
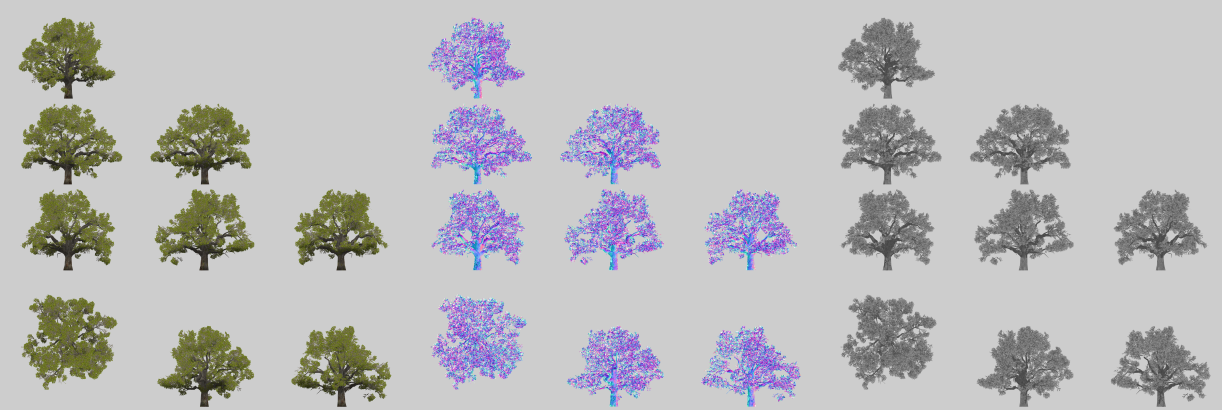
Include
This section of the dialog features options for extra things that may be included during export. These options vary by the chosen file type.
Lightmap UVs
Compute and include unique UVs for lightmapping.
Available for all options but OBJ.
Vertex blends
Vertex blending is used on small pieces of geometry that need to blend, such as the intersection of a branch to its parent or stitches to a parent mesh. This is done using vertex alphas to fade it out. If the engine does not support per-vertex alphas, or if z-buffer problems are causing the seam blends to flicker, then you may disable this. Even without per-vertex alphas (and thus a hard line where the material changes), the blend pieces usually add to the realism of the tree by hiding the actual branch intersection.
Available for all options but OBJ.
Vertex color
Override the model’s vertex colors, including the alpha (transparency) value.
Available for all options but OBJ.
Bones/Skeleton
Some formats, such as FBX, allow you to include bone weighting for further deformation.
Available for FBX and XML.
Transform
These options modify the output size and geometry of your model. You can keep the current scene unit, convert to a different unit, change the scale, or flip and rotate the model for a particular coordinate system.
Textures
These options deal with the creation and writing of all the textures needed for the tree during export.
Packing
Game exporting uses the concept of texture packing, where the material maps used in the Modeler are merged, compressed, or otherwise prepared for use in the final game engine. Every engine requires a different texture setup, and we include a number of them with the Modeler. You are able to switch between them easily, even to custom ones you write yourself.
Format
This option sets the format of the exported textures. For some game engines, this format defaults to the commonly-used format (usually PNG or TGA).
Size
With the size options, you can set the size of the atlas, the size of the billboard atlas, and the max size of any other texture written.
Include variations
Variations may be set up in the material. This option enables the processing of variations on export. Instead of requiring the final game engine to have shader code that does the variation, the exporter will simply make new materials and textures with the variation information baked in.
Note: Variations should be used sparingly on real-time SpeedTree models to avoid too much extra texture space being used. If atlassed, the variations of a material will take up multiple places in the atlas. If not, additional textures will be made.
Atlas
Atlassing is the most important aspect of preparing a tree for real-time rendering. Putting multiple materials into the atlas allows the geometry that uses them to be merged, resulting in fewer draw calls. With aggressive merging, you can make an entire tree that renders in one draw call.
| Control | Description |
|---|---|
| None | This option does not make an atlas. Each material will export its textures separately |
| Non-Wrapping | This option looks at the geometry using each material. If the UVs on the geometry fit within 0-1, then its material will be put into the atlas. Geometry that uses wrapping UVs or otherwise has UVs outside of 0-1, such as branches, will be exported as separate textures |
| Everything | This option puts every material in the entire tree into the atlas. Any geometry that has UVs outside 0-1 will be unwrapped before going into the atlas. Without being cognizant of this, you could end up with a suboptimal atlas layout. Enabling V-wrapping (see below) helps branches to not take up so much of the atlas when their UVs are outside 0-1. |
Allow separate atlases
If you have set materials to go into different atlases on the material asset bar, this option can let you enable or disable that functionality.
Allow V wrapping
When geometry has UVs outside 0-1, they need to be unwrapped in order to be placed in the atlas. If they aren't, these UVs may start referencing the textures surrounding its material in the atlas. However, some things may wrap UVs a lot, such as branches. If these were unwrapped and placed in the atlas, they would be so much bigger than everything else, it would result in a suboptimal atlas layout. Also, since you have a maximum billboard atlas size, you may lose a lot of texture resolution as the whole UV space is squeezed into the atlas.
This is where the V-Wrapping option can help. When enabled, anything that wraps in the V direction will get placed in the atlas such that its top and bottom edge touch the top and bottom of the atlas. Thus, V-wrapping UVs will work just fine and you keep much more of the texture resolution. You still need to be cognizant of U-wrapping, but since branches wrap a lot in V and not so much in U, this is a great feature when putting branches into an atlas.
See the picture below for an example of a one-draw-call tree where everything has been placed into the atlas, utilizing V-Wrapping so as not to lose texture resolution on the branches.

Separate materials
When placing materials into an atlas, these materials get merged together. While they use the same textures, sometimes you may want to split the materials based on a number of factors. For example, a common situation is that leaves need to be two-sided but branches should cull backfaces. Enabling “Separate Materials” will split up the materials based on the things that do not get written into the textures. For now, this is just the two-sided flag.
Ignore smooth LOD
When exporting to formats that split the geometry up for different vertex shaders (such as .ST for UnrealEngine4), smooth LOD may impact your total draw calls because leaves LOD differently from branches. If you are not using SpeedTree-style LOD with vertex morphing, you can choose to ignore smooth LOD requirements for different types of geometry and get the fewest number of draw calls.
Billboard
Determine how to treat billboards in the exported file.
| Control | Description | |
|---|---|---|
| Faces | Set how many faces to render on a billboard. | |
| Top down | Include top-down faces in the billboard. | |
| Top down height % | Set where to put the top-down geometry in the billboard mesh (from bottom to top). | |
Format-specific
When exporting an animation, different cache formats have options that will appear in this section.
These options are available for USD and SpeedTree SDK exports.
Extra
| Control | Description |
|---|---|
| Show summary | Shows a summary of the export settings when the export completes. |
| Skip texture save | Doesn't save the textures to disk. |